Save An Hour Every Day With These Fab Outlook Shortcuts!
Save An Hour Every Day With These Fab Outlook Shortcuts!
A selection of Outlook shortcuts that will help your team work faster and smarter by speeding up even the quickest and most mundane jobs!
A selection of Outlook shortcuts that will help your team work faster and smarter by speeding up even the quickest and most mundane jobs!
It was during an impromptu fizz session on a dreary Thursday afternoon that we recently got ourselves all excited over Outlook shortcuts! We discovered a few hidden gems that only a few members of the team were aware of, and we thought it would be great to write a blog on this subject so we could share with you our tips and tricks for speeding up even the quickest of jobs.
You can check out my previous blog that shows how Campus revolutionised my working day here, however in this blog I want to focus on the other aspects of my job that have been sped up with the help of shortcuts, signatures, auto-text and Quick Steps.
Email Signatures:
I will start with signatures! I’m sure you are familiar with email signatures that include the sender’s name, photo, links to social media etc. We love using those signatures here at Sprint Education to show ourselves as approachable, friendly people you would happily pick up the phone to talk to (although you are lucky you don’t see the photos that didn’t quite make the cut!).
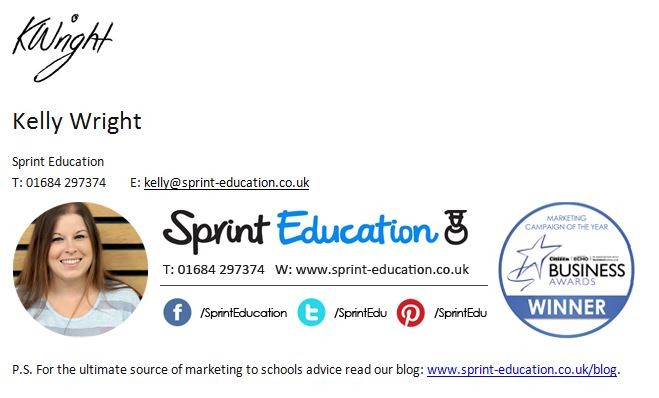
It is this approach that teachers also react well to, after all the best way to build a relationship with someone is for them to be able to put a face to the name, easily find out how they can contact you – all in one simple signature!
Check out the following GIF showing how you can create your signatures within Outlook: http://recordit.co/84p2idraT4
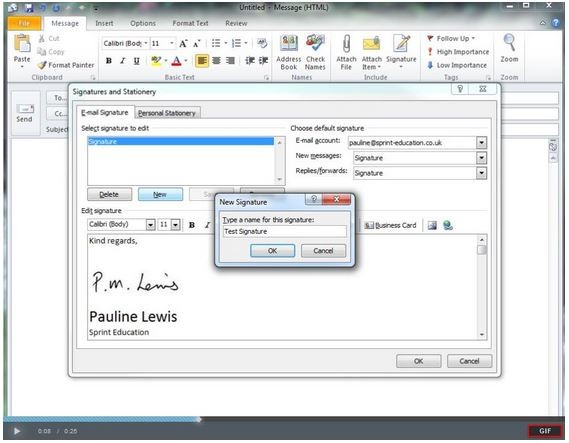
You can expand the use of signatures to cover any number of similar emails you may send on a daily basis, an example being sending a quote to a school/teacher. Quite often, whilst the content of the quote is bespoke to the school/teacher, the content of your email remains the same (or very similar). Therefore, why not create a signature to use whenever you send a quote to a client. The signature will include all of the quote details you normally send along with your smiling face and contact details that can be inserted at the click of a button… happy days!
Auto-Text:
Auto-text is the little jewel in the crown that was new news to some of our team. If this is new to you also I will provide a brief explanation.
My list of auto-texts is constantly evolving and growing! If I find myself typing certain things numerous times a week then it is time for an auto-text. If you are using this within Outlook then all you need to do is highlight the text you’d like to create the auto-text for and click ALT + F3. The auto text creation box comes up and you have the option to assign a title, this title is what you type into the body of your email to insert the auto-text. Once you start to type you will see a box pop up by your cursor to give you the option of pressing ENTER to insert the auto-text, alternatively you can type the title and press F3 which will also insert the auto-text.
Take a quick look of the following GIF for a step by step guide on how to create auto-texts: http://recordit.co/icqTIbR892
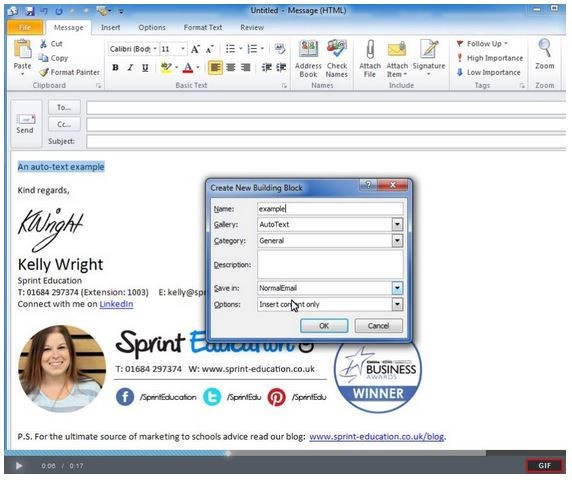
You may initially think that this won’t make a huge impact on your day but now that you are aware of it I am confident that your auto-text library will begin expanding at a rate of knots!
Quick Steps:
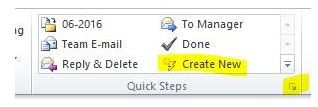
From the screenshot above you can see the 2 ways of adding Quick Steps to your Outlook account. If you still have the default options then you will see the Create New option, alternatively click the button at the bottom of the Quick Steps box to Manage Quick steps.
There are a few default options for Quick Steps that you can select and customise, alternatively if you wanted to create a Quick Step with multiple actions you can click the Custom option and let your imagination go wild!
A quick example; if you send numerous emails with the same subject line (for example sending a quote to a potential client) you can create a quick step that has your quote subject line pre-populated. It will save a matter of seconds each time, which will of course add up but it also eliminates the possibility of a spelling mistake in what is often the first official communication with this potential new client – not the best first impression!
Keyboard Shortcuts:
Finally, I wanted to touch on the numerous keyboard shortcuts out there. How many do you use I wonder? Here is a quick list of my day to day uses:
C: Copy
V: Paste
B: Bold
I: Italic
U: Underline
P: Print
Z: Undo
Y: Redo
S: Save
O: Open
A: Select All
N: New
All of the above work in Microsoft Office programmes, the following are a few different keyboard shortcuts that can be used within Outlook specifically:
N: New Email
R: Reply
F: Forward
S: Send
Q: Mark Read
U: Mark Unread
A couple that aren’t simply CTRL +:
F9: Send and Receive All Folders
CTRL + SHIFT + M: Open new email message wherever you are within Outlook
CTRL + SHIFT + R: Reply All
CTRL + SHIFT + G: Flag an email
The main advantage I find to having so many shortcuts in place is that it leaves me the time to personalise each interaction I have with our clients. If you spend less time on the day to day factual aspects of your product/service (after all they speak for themselves) you are able to use the time you have saved to add in your personal touches.
I am sure that a lot of the items in my blog are commonplace for you but if just one of these little beauties helps to speed up your day then that will make me a happy lady.
Tags
Email Teachers
Emailing Schools
Marketing to Schools
Selling to Schools
Similar Articles


18 Education Marketing Hotspots for January and February 2024
Align your New Year campaigns with the education events teachers and school staff are prioritising, and watch your sales flourish.


The Top 3 EdTech Needs in Schools (and How You Can Transform Teachers' Lives)
Revealed: What teachers think are the main benefits of EdTech and how you can engage with their key needs.


Expert marketing to schools support and solutions
Expert marketing to schools solutions
Email Head Teachers, Teachers, and Staff Inboxes
Email teachers and staff inboxes
Sell More to UK and Global Schools and Colleges
Sell more to schools and colleges
























